Schoology
Getting Started with Schoology - Parents and Guardians
Schoology was adopted this year, in place of Google Classroom. It is a powerful learning management tool to collaborate and communicate online for classes and cocurricular activities.
At the middle and high schools, Schoology is used daily by teachers to post classroom materials and to personalize instruction for their students. Schoology helps students stay organized, turn in assignments and stay connected with their class.
Elementary schools will use Schoology to communicate with parents and guardians.
*(Teacher use varies by grade level.)
Parents and guardians have the option to access a parent Schoology account, which allows parents and guardians to view:
- The classes your child is enrolled in
- Your child’s upcoming assignments
- School and class announcements
This guide includes:
- How to Login
- Setting up your account
- Viewing your child’s activity
- Schoology Help
How to Login
Schoology accounts have been created using parent/guardian email addresses that are linked to student PowerSchool accounts. Login instructions have been sent via email, including a username and password.
After Initial Login
- Go to app.schoology.com
- Enter your Email Address and Password
- Click Log in
Login Help
If you did not receive an initial Schoology email by Wednesday, February 2 at Noon or if you require an additional parent account, please contact the District Data Manager, Lori McDermott at lmcdermott@sau81.org.
Setting Up Your Account
A Parent Schoology account has two views: a parent view and a child view. A parent is able to view each child (very similar to PowerSchool).
Account Settings
The Account Settings page is where you can change your password or update your email address. You can also determine your landing page when you sign into Schoology.
To go to the Account Settings page, click the arrow in the upper-right corner and select
Settings from the menu. Scroll down to Set Your Default Account.
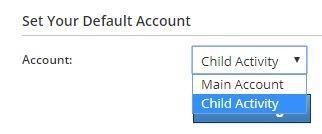
This determines the first page you see when you sign into your Schoology account. You can toggle into your child’s account at any time, to stay updated on his or her schoolwork and activity.
From the Default Account menu:
- Select Main Account if you would like to see your own personal account when you login.
- Select Child’s Activity if you want to automatically start in your child’s account when you login.
Main Account - Parent Account
In the future, parents will be able to use Schoology to join school Groups such as the PTO, booster clubs, and other school-based clubs. Until then, parents will primarily use their account to view their student’s activity in Schoology.
Viewing Your Child’s Activity
Start by clicking on the arrow in the upper-right corner, next to your name, and then select your child’s name to view your child’s Schoology activity.
Note the check mark in the drop-down menu indicates the current account and the banner across the top of the screen indicates the name of your student. (If you have multiple students in the district, each student will be listed in a drop-down list under your name.)
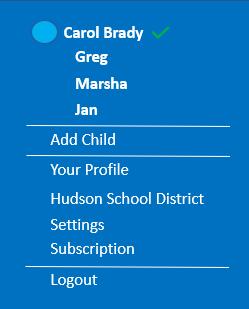
Note: When viewing your child’s account, names, comments and classwork from other students are not viewable. Parents and guardians can view their own student’s Schoology activity and postings of the child’s teacher.
Notifications
You will receive a weekly Schoology Parent Email Digest summarizing your child’s activity in Schoology.
If you would like to change the frequency of notifications or receive additional emails, follow these simple steps:
- When viewing your child account, click Settings from the drop-down menu in the upper right-hand corner.
- From the account settings area, select the Notifications tab.
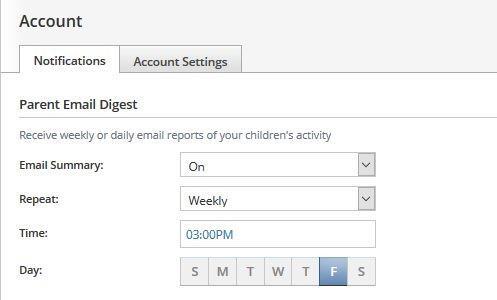
Sample Schoology Parent Email Digest
A Parent Email Digest contains information such as the courses your child is enrolled in and grade information, as well as overdue and upcoming assignments.
Note: Grades are available in some courses in Schoology. Use Power School for complete grade information.
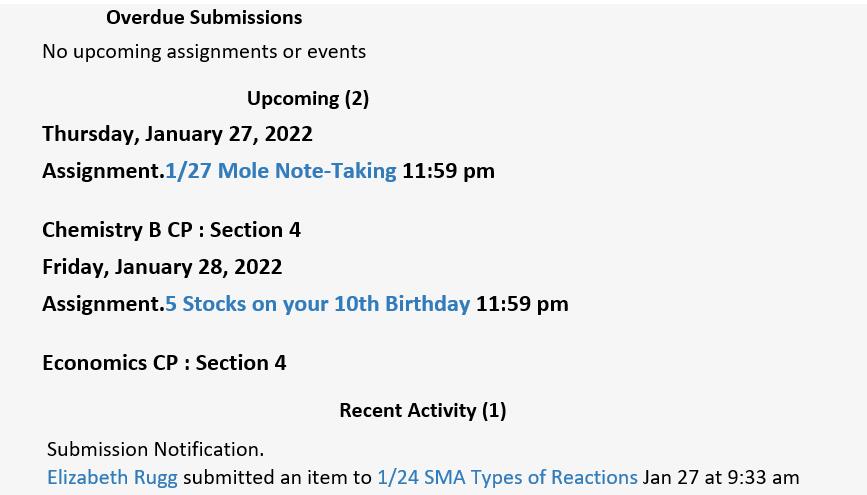
Overdue Submissions Email
In addition to the Parent Email Digest email, you can opt to receive additional email notifications when your child has an overdue assignment:
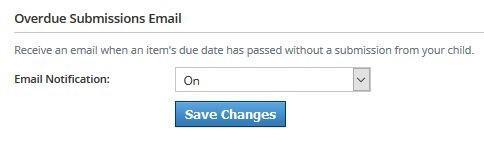
Viewing Your Child’s Activity
Click on the arrow in the upper-right corner of your account and select your child’s name to view his or her activity.
(Note the check mark in the drop-down menu indicating the child’s name and the banner across the top of the screen indicating the name of your student.)
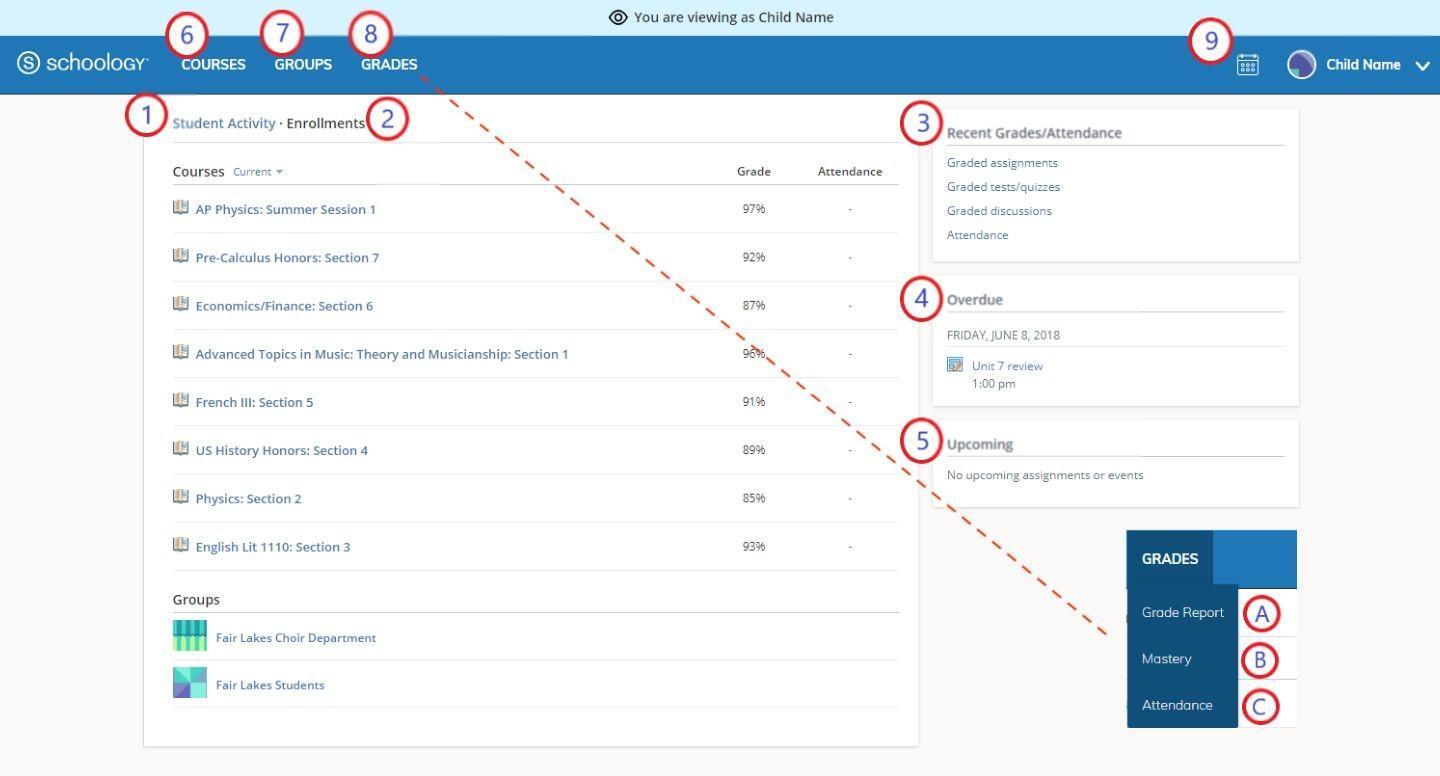
From the home page, you can quickly view specific information about your child’s Schoology activity:
- The Student Activity area in the center of the page displays your child’s recent submission, grade, and attendance information.
- Toggle into Enrollments in the same area to see a list of the courses your child is currently enrolled in, along with his or her grade. If the teacher or administrator has chosen not to display the grade while the course is in progress, you will see a blank value (as in the grade column above). Click on an individual course to see grades received on assignments, tests, and discussions from that course.
- The Recent Grades area lists graded assignments, tests/quizzes, and discussions for the student. To view the graded items, click the item you’d like to view.
- The Overdue section displays a list of course materials your child did not turn in by the due date.
- The Upcoming section displays a list of your child’s upcoming assignments and events.
- Courses: You can see a list of your child’s current courses. Click the course name to navigate to the course profile as your child views it.
- Groups: You can see a list of your child’s Schoology Groups. Groups can be used for a variety of activities, from school projects to extracurricular teams and clubs.
- Grades: This menu provides access to view the following:
Grade Report: Review your child’s grades if the course’s teacher is grading assignments in Schoology. For all classes: refer to PowerSchool for attendance and grading information. - Calendar: Click to view a calendar of past and upcoming events and assignments. To find out more information regarding a particular event, place your cursor over the title. A clue tip displays with the event type (assignment, test/quiz, event), the event's course or group, and the student name. Click the event to display profile information in a pop-up window.
Note: There is no Messages icon in the Child Activity view.
Note: Refer to PowerSchool for the most up to date grading information.
Schoology Help
For more in-depth guidance on specific Schoology features, check out the Schoology Help Center at support.schoology.com.
For questions related specifically to your Hudson School District account, contact our District Data Manager Lori McDermott at lmcdermott@sau81.org.
